Cara Install Mikrotik OS di VirtualBox Router OS
Pada kali ini saya akan membagikan tutorial cara mengintsall Mikrotik OS di VirtualBox, perlu kalian ketahui Mikrotik OS merupakan sistem operasi berbasis UNIX yang mampu menjadikan komputer biasa menyediakan fitur seperti router, firewall, bridge, hostpot, proxy server dan lainnya.
Software Yang Diperlukan
Untuk menginstall Mikrotik OS di VirtualBox kalian membutuhkan file iso atau cd image dari mikrotiknya, untuk bahan-bahan yang diperlukan pada tutorial kali ini yaitu file iso mikrotik, virtualbox dan winbox yang bisa kalian download dibawah ini :
Cara Install Mikrotik OS di VirtualBox
Memori bisa kalian sesuaikan sendiri, disini saya memakai 128 MB karena mikrotik tidak begitu banyak mengunakan memori, lalu klik next.
Ukuran disk sesuikan saja dengan kebutuhan kalian, disini saya biarkan default 2.00 GB, lalu klik next.
Jika sudah klik finish.
Kemudian klik pada bagian setting untuk konfigurasi lanjutan.
Pilih tab network pada bagian sisi kiri.
Pada bagian network ini saya menggunakan dua adapter untuk adapter pertama pilih adapter bridge yaitu bersumber dari lan card pada komputer.
Adapter kedua menggunakan NAT, fungsinya adapter pada tab network ini adalah untuk interface yang ada didalam mikrotik nantinya, lalu klik ok.
Klik tombol start untuk menghidupkan virtual machine mikrotiknya.
Inilah tampilan awal untuk menginstall Mikrotik OS di VirtualBox, jika kalian ingin menginstall semua fitur klik a pada keyboard, jika untuk memilih fitur tertentu klik spasi pada keyboard, lalu klik i untuk lanjut menginstall.
Ketikan saja n dan y dan proses install Mikrotik OS akan berjalan.
Ketika proses install selesai jangan langsung tekan enter untuk reboot, karena akan mengulang proses install, maka dari itu klik kanan pada bagian disk seperti gambar di bawah ini :
Kemudian hapus centang pada file cd image iso yang sudah di download tadi, agar tidak booting melalui cd image lagi, jika sudah klik enter.
Lalu klik force unmount dan enter.
Dan Mikrotik OS selesai di install di VirtualBox, untuk login masih default mikrotik, user : admin dan password : kosong ( tidak diisi ) , lalu enter.
Klik n dan enter dan inilah tampilan mikrotiknya.
Ketik "interface ether print" untuk melihat interface ether dan mac address mikrotiknya, interface inilah yang sudah kita setting pada bagian tab network di VirtualBox, adapter satu adalah ether1 dan adapter dua adalah ether2.
Jika kalian sudah mempunyai Winbox, kalian bisa mengkonfigurasi Mikrotik OS melalui Winbox, pilih tab neighbors lalu refresh maka akan muncul mikrotik yang telah kalian install di VirtualBox tadi dan klik connect untuk konfigurasi melalui winbox.
Tampilan didalam Winbox.
Terima kasih telah membaca artikel ini semoga bermanfaat.








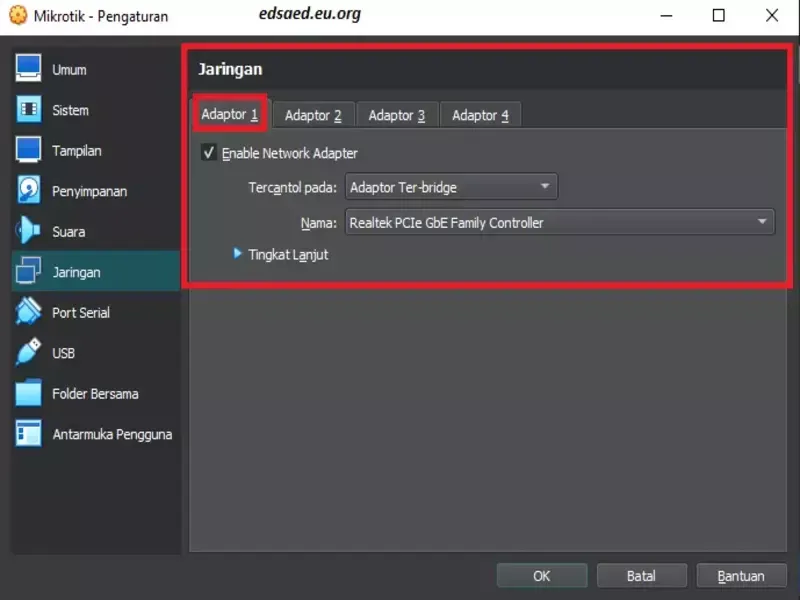












Post a Comment for "Cara Install Mikrotik OS di VirtualBox Router OS"